Kennst du das Problem: Du sitzt am Videoschnitt deines Clips und möchtest eine Sequenz dynamischer erscheinen lassen? Vielleicht hast du diesen Effekt schon beim Fußball oder anderen Sportarten gesehen. Ich zeige dir hier, wie du in iMovie schnell und einfach deine eigene Speed Ramp „baust“.
Vorab: Dies ist meine persönliche Erfahrung mit dem Speed Ramping Effect in iMovie. Es gibt bei YouTube zig Tutorials zum Thema, die einen anderen Ansatz haben. Es gibt nicht DEN EINEN einzigen Weg. Kritik aufgrund von fehlenden (iMovie-)Features richtest du am besten direkt an Apple. 🙂
Inhaltsverzeichnis
Wann ist Speed Ramp sinnvoll?
Ich gehe später nochmal genauer darauf ein, so dass du ein konkretes Beispiel vor Augen hast, aber grundsätzlich lässt sich folgendes sagen. Speed Ramping solltest du dann einsetzen, wenn dein Bildmaterial es hergibt. Soll heißen, ruhige Landschaftsaufnahmen sind weniger geeignet als dynamische Szenen. Auch ein sauberer Zoom oder Schwenk ist eine bessere Grundlage als der verwackelte Smartphone-„Schmodder“ von Tante Helga.

Auf der Achse bleiben
Das Wichtigste, um Speed Ramp bei iMovie sauber zu „bauen“, ist dein Rohmaterial. Je „schlechter“ du deinen Videoclip aufgenommen hast, desto weniger cool sieht dein Effekt später aus. Was meine ich mit „schlecht“? Einfach gesprochen, solltest du dein Smartphone bzw. deine Kamera beim Dreh auf einer Achse halten. Wenn du auf ein Objekt zugehst bzw. reinzoomst, dann schwenk nicht zeitgleich auch nach rechts. Wenn du einen Schwenk später speedrampen möchtest, dann zieh bei der Aufnahme nicht zusätzlich nach oben. Im Video unten zeige ich dir, wie das in der Praxis aussieht.
VIDEO
Caption: Grundlage für sauberes Speed Ramping ist eine saubere Videoaufnahme
- schneller Check: sauberer Zoom in oder out
- schneller Check: sauberer Schwenk nach oben oder unten
- schneller Check: sauberer Schwenk nach rechts oder links
Du kennst iMovie noch nicht?
iMovie ist das kostenlose Videoschnittprogramm von Apple, das in Regel auf iOS-Geräten wie iPhone, iPad, iMac oder MacBook vorinstalliert ist. Du kannst Videos schneiden, Musik drunterlegen, Fotos in die Timeline ziehen und so deinen eigenen Film produzieren. Animierte Titel und Effekte plus 4K-Unterstützung machen es dir wirklich einfach, denn laut Slogan „steckt in jedem Video ein großer Film“. Ah ja, okay.
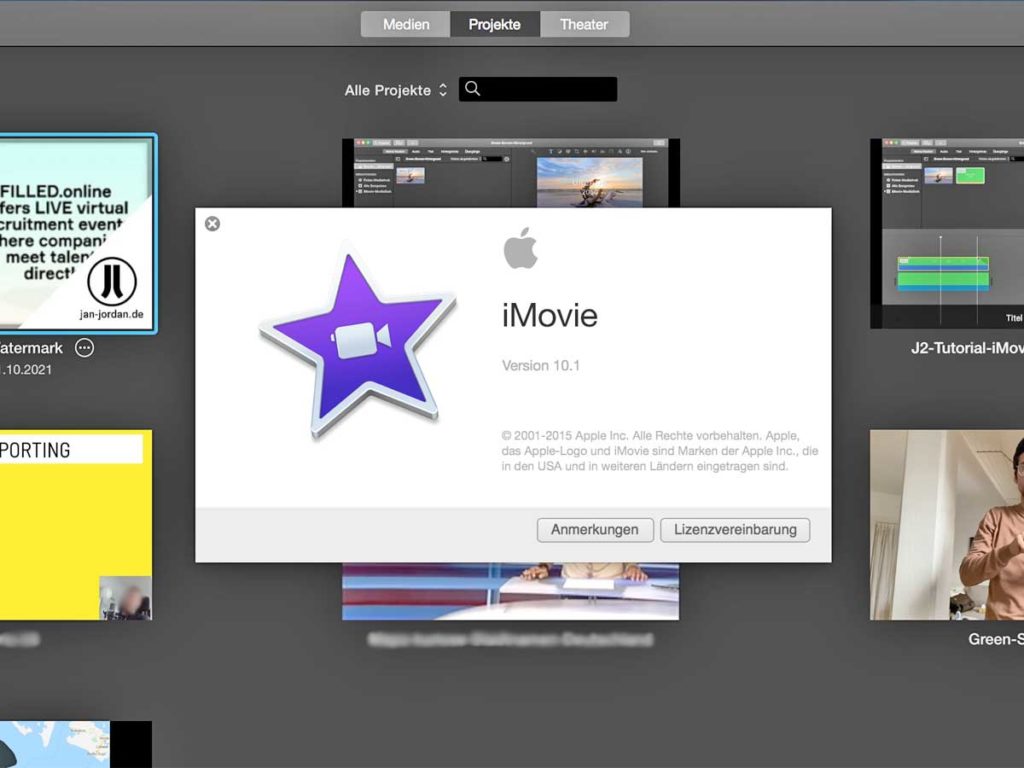
Lass uns speedrampen
Zieh deinen Clip wie üblich via „Importieren“ oder Drag’n’Drop in deine Timeline. Nimm am besten einen Testclip auf und probier dich daran aus. Wichtig ist, dass du im Schnitt den passenden In-Punkt und Out-Punkt festlegst. Einfach gesprochen ist das der erste Punkt, an dem der schnelle Effekt beginnen sowie der zweite Punkt, an dem er enden soll.
Wie finde ich die richtigen Punkte?
Grundsätzlich willst du mit Speed Ramp in iMovie eine bestimmte Dynamik erzeugen und/oder eine unnötig lange Sequenz abkürzen. Ein Beispiel: Wenn ein Skateboarder in einer Halfpipe fährt, ist es für den Zuschauer eher interessant, wenn er in der Luft ist bzw. was er da für Tricks macht. Das würde bedeuten, dass du in solch einer Szene den In-Punkt setzt, sobald der Skater in der Pipe „einfährt“ und den Out-Punkt, kurz bevor er auf der anderen Seite der Halfpipe wieder „abhebt“.

Speed Ramp in iMovie erstellen
Sobald du deine In- und Out-Punkte gefunden bzw. festgelegt hast, markierst du in der iMovie Timeline die entsprechenden Stellen mit M. Oder du merkst sie dir mittels Timecode. 🙂 Nun zeige ich dir zwei Optionen: 1) Du setzt an beiden Punkten einen Schnitt (Apfel + B bzw. CMD + B) und passt in dem ausgeschnittenen Clip die Geschwindigkeit entsprechend an. Zur Geschwindigkeit gleich noch mehr oder 2) du ziehst den Cursor auf deinen In-Punkt, drückst den Buchstaben I, lässt den Clip bis zu deinem Out-Punkt laufen und drückst den Buchstaben O.
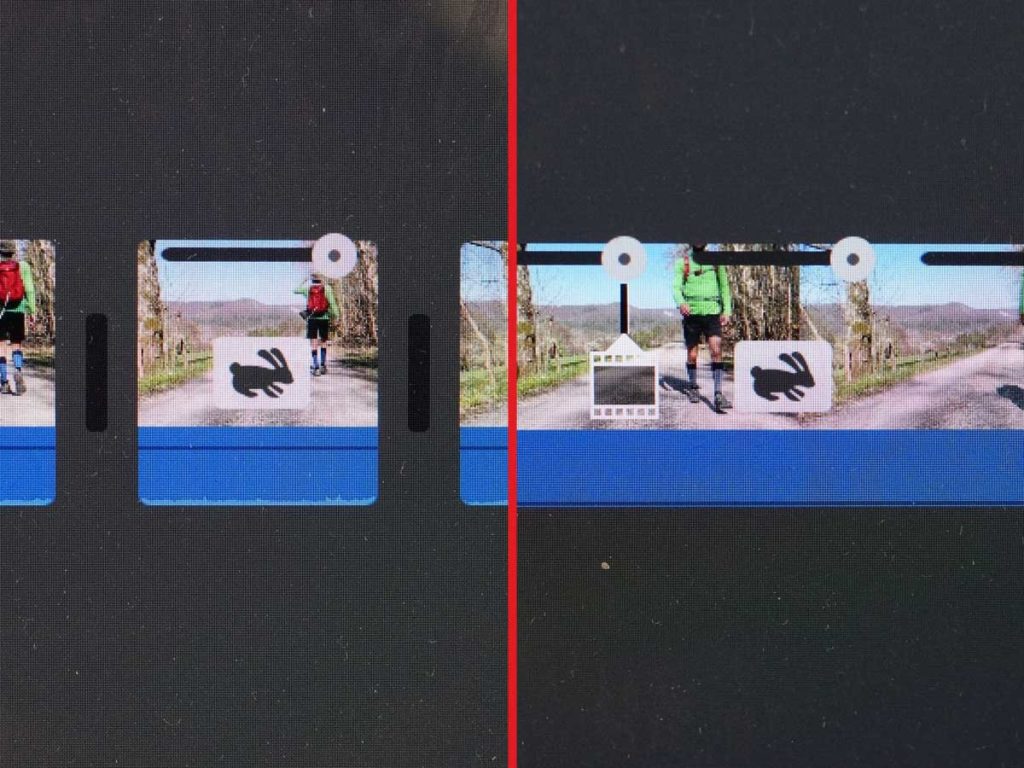
Vorteil Variante 1: Du hast deinen „Speed Ramp Clip“ als eigenständigen, geschnittenen Clip und kannst dadurch direkt hinspringen (Pfeil hoch/runter)
Vorteil Variante 2: Genau das Gegenteil, denn du bleibst innerhalb des Clips und hast keine „störenden“ Schnitte in deiner Timeline
Richtige Geschwindigkeit ermitteln
Grundsätzlich gibt es nicht DEN EINEN einzigen Wert, der richtig ist. Es kommt ein wenig auf dein Rohmaterial an. Ich nutze in der Regel zwischen 1000 und 1500 Prozent Speed. Als Faustregel würde ich empfehlen, dass der „speedgerampte“ Clip maximal eine Sekunde lang sein sollte. Probier es einfach aus, du kannst nichts falsch machen.
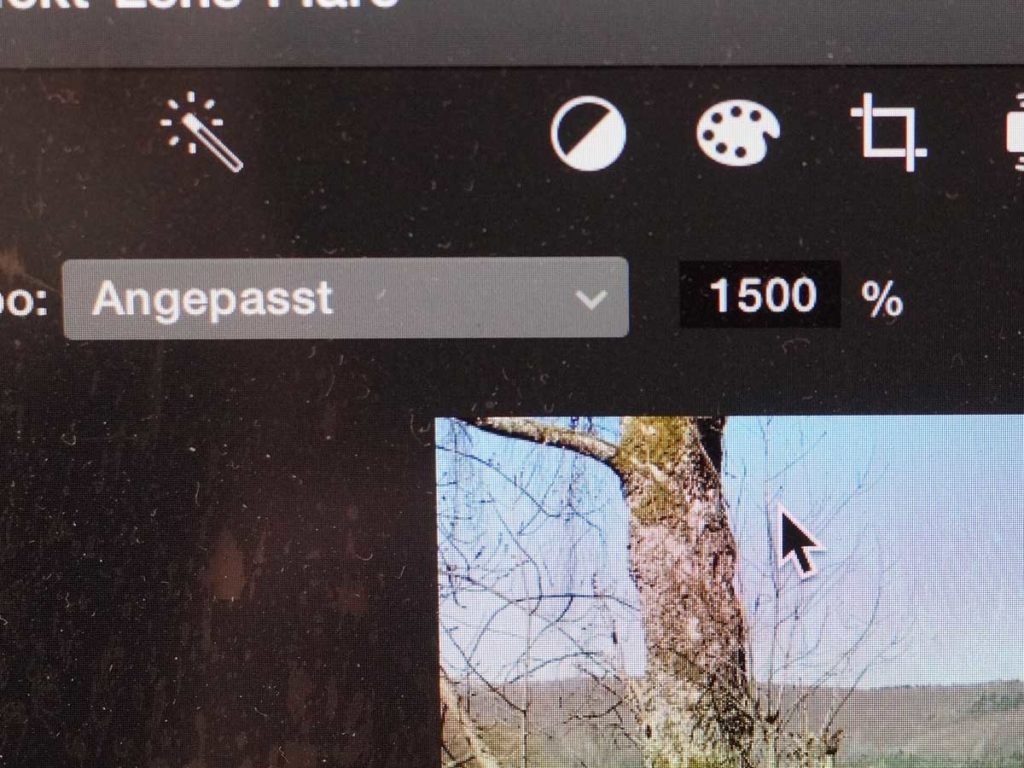
Praxistest und wichtiger Tipp
Eine Sache, die ich bisher nicht erwähnt habe, ist das Thema Ton. Wenn du ein Video aufnimmst, dann hast du vermutlich Atmo oder Audio auf deinem Clip. Wenn du nun Speed Ramp anwendest, dann wird der Sound ja zwangsläufig „mitgerampt“. Das führt du einem Sound, der sich wie das Zurückspulen einer Kassette anhört. Das stört den späteren Clip. Du solltest also vorab „Audio trennen“ und dann separat drunterlegen – oder du ziehst die Lautstärke des Speed Ramp Clips runter auf etwa 10 bis 20 Prozent. Eleganter ist die erste Option – vor allem, wenn Musik bzw. eine Melodie dein dominierender Sound ist.
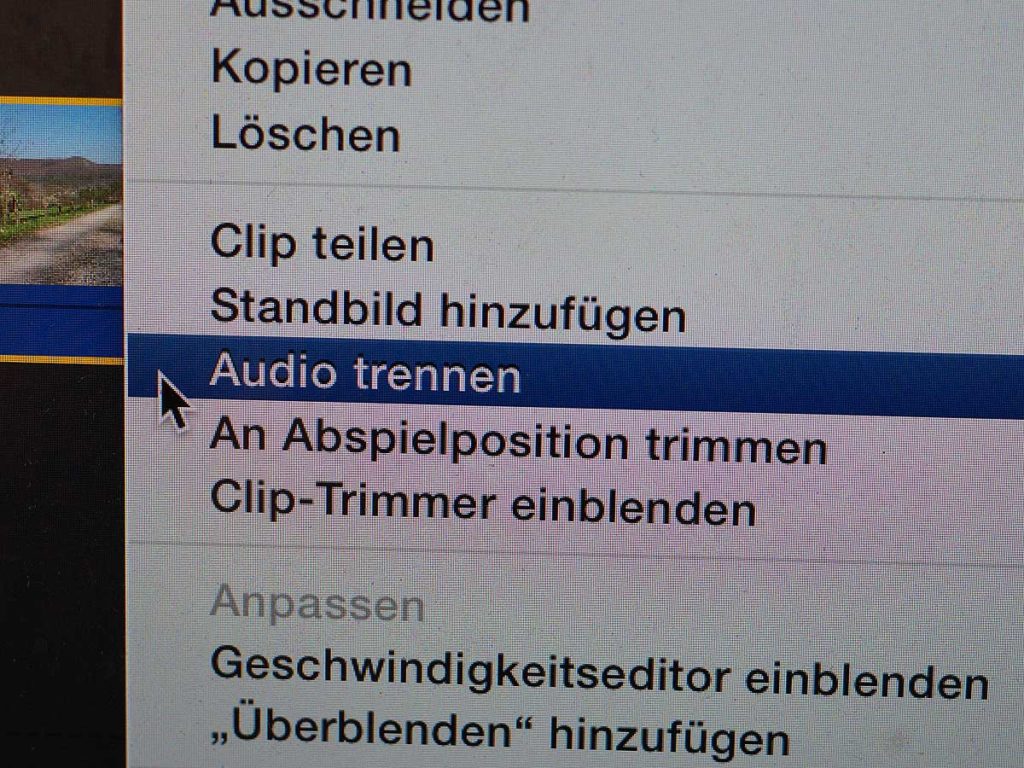
- schneller Check: „sauberes“ Rohmaterial
- schneller Check: Speed Ramp mit oder ohne Schnitt
- schneller Check: Audio anpassen, ggfs. vorab „trennen“
Bewertung Speed Ramp in iMovie
Eigentlich trifft es diese Überschrift nicht richtig, denn es ist ja eher meine persönliche Erfahrung und keine Bewertung des Effekts. Ich halte Speed Ramping für ein wichtiges und sinnvolles Element in fast jedem Video, denn es gibt immer Sequenzen bzw. Abschnitte, die dafür taugen. Der Zuschauer kennt den Effekt und stört sich schon lange nicht mehr daran, daher halte ich ihn an den seltensten Fällen für „falsch“. Grundsätzlich geht es ja ohnehin um DEINEN Clip, so dass du dich einfach an Speed Ramp in iMovie austoben solltest. Wenn du Tipps brauchst, wie du animierte Titel in iMovie anpassen und verschieben kannst, lege ich dir diesen Blogartikel nahe. Ist nämlich gar nicht so einfach. 🙂
Haben dir diese Infos geholfen oder hast du noch Fragen zum Thema Speed Ramp in iMovie? Freue mich über deinen Kommentar. LG Jan
Hi. Ich bin Jan, Video Content Creator und immer zwischen YouTube und Videoschnitt unterwegs. Ich versorge dich mit Harware-Tipps, Software-Tricks und KI Online Tools.
*eventuell findest du im Text Verlinkungen, die Affiliate-Links sind. Das heißt, wenn du darüber kaufst, bezahlst du nicht mehr für den Artikel, aber ich bekomme eine kleine Provision. Damit unterstützt du meine Arbeit und motivierst mich noch mehr, nützliche Tipps an dich rauszuhauen. 🙂
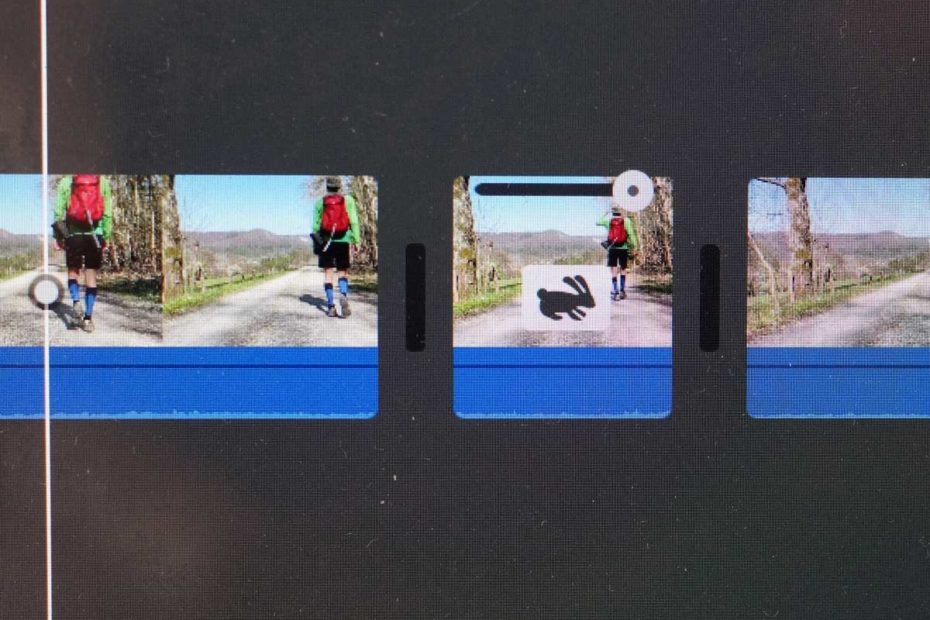
Pingback: iMovie: Bild einfügen ohne Zoom • Ciao, Ken Burns Effekt!