Du möchtest in iMovie ein Bild einfügen ohne Zoom, denn der automatische Zoomen-Effekt nervt dich? Das liegt leider an den Voreinstellungen in iMovie, die für den Zoom In/Out sorgen. So lässt sich der Effekt abschalten.
Vorab: Dies ist meine persönliche Erfahrung mit iMovie bzw. dem Zoom Effekt, und zur Lösung komme ich „nur“ durch Ausprobieren. Bestimmt gibt es andere bzw. bessere Optionen, ein Bild ohne Zoom einzufügen, aber die folgende kannst du kostenlos und super simpel anwenden. 🙂
Ausgangssituation
Du importierst ein Foto bzw. Bild über „Medien“ in dein Projekt, ziehst es in die Timeline und iMovie liefert automatisch den Zoom alias Ken Burns Effekt. Ärgerlich, vor allem wenn du viele Bilder zu deinem Projekt hinzufügen möchtest. Bei mir ist das Original-Foto auch noch im Seitenverhältnis 4:3. Oh je.
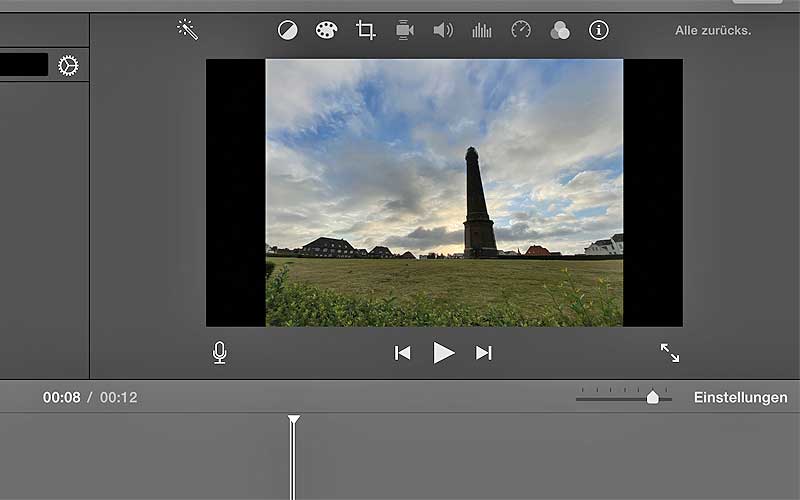
Bild anpassen
In der Regel sollte es genügen, wenn du in der Werkzeugleiste auf „Beschneiden“ gehst (ist das viereckige Symbol), dann springt iMovie auf „Anpassen“. Wenn du dein Bild bereits im Format 16:9 fotografiert oder es vorab entsprechend bearbeitet hast, solltest du nun schon erfolgreich sein.
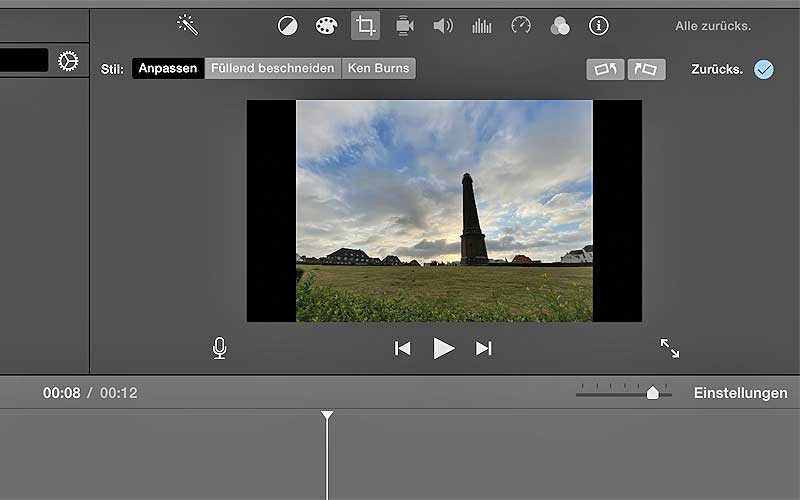
Bild füllend beschneiden
Falls das nicht der Fall ist, dann wähle bitte die Option „Füllend beschneiden“. Da dein Bild vermutlich nicht das passende Seitenverhältnis von 1,77 (16:9) hat, kommst du nicht drumherum, dein Hauptmotiv in Szene zu setzen. In meinem Fall ist es der Leuchtturm von Borkum. Bestätigen und zack passt, oder?
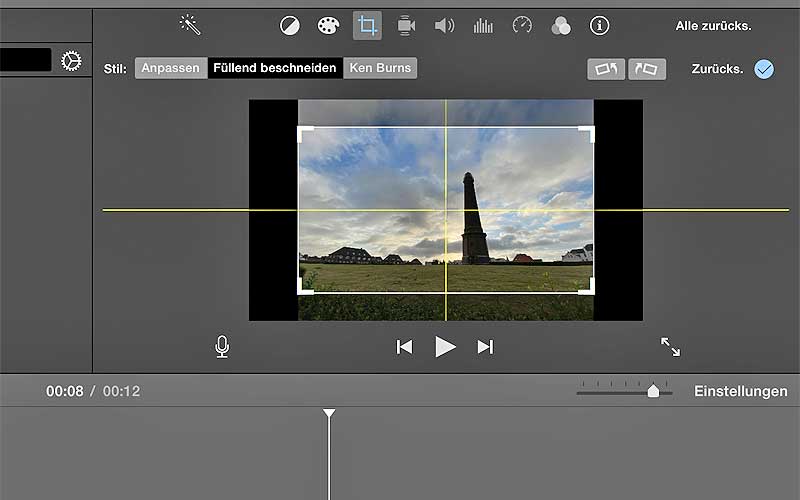
Erfolg gehabt?
Wenn alles – wie oben beschrieben – geklappt hat, sollte das Bild in deinem Video so aussehen. Du könntest es theoretisch auch drehen oder einblenden lassen, aber das steht in einem anderen Tutorial geschrieben. 🙂 Falls du in deinem Video einen animierten Titel hast, den du gerne an eine andere Stelle im Video verschieben möchtest, lege ich dir diesen Blogartikel ans Herz.
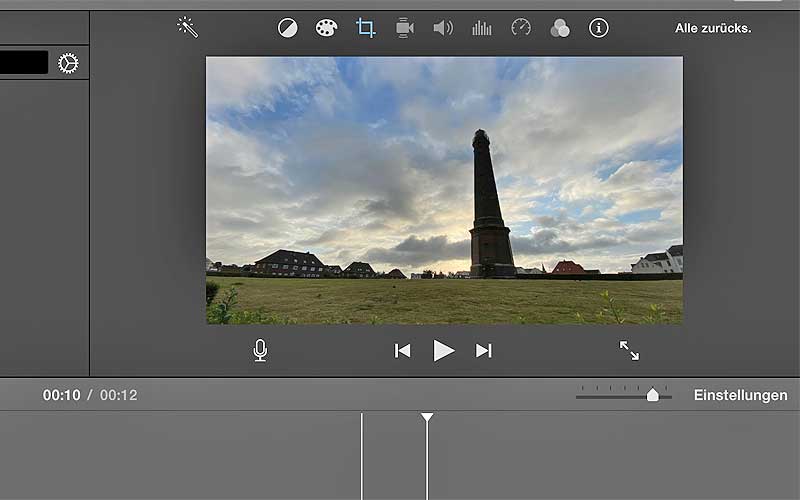
Ken Burns Effekt
Obwohl ich dich mit diesem Tipp von dem Zoom Effekt wegbringe, muss ich mal noch eben eine Lanze für Apple bzw. iMovie brechen. Der Ken Burns Effekt ist in iMovie wirklich sehr gut umgesetzt und von der Usability her kaum besser zu machen. In einer klassischen Foto-Slideshow hat Herr Burns durchaus seine Daseinsberechtigung.
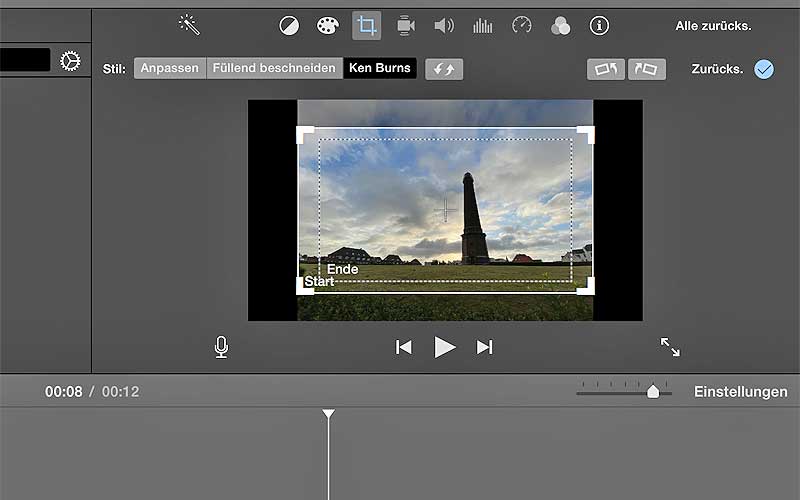
Bewertung iMovie-Bild einfügen ohne Zoom
Zoom in, Zoom out, Zoom everywhere: Bewegung gehört in jedes Video und sei es, wenn du nur Fotos reinschneidest. Ich kann aber nachvollziehen, dass du den Zoom-Effekt nicht anwenden möchtest. Falls ich dir mit dieser Lösung helfen konnte, würde ich mich sehr über Feedback freuen. Und falls du in deinem Film ein paar „echte“ Videoclips drin hast und das sogenannte Speed Ramping einbauen möchtest, dann schau unbedingt mal hier rein. Bis dahin viel Spaß mit dem iMovie-Bild einfügen ohne Zoom Effekt und goodbye, Mister Burns. 🙂
Hat dir diese Empfehlung geholfen oder hast du eine andere bzw. eigene Lösung auf iPhone, iPad oder MacBook gefunden, um ein Bild bei iMovie ohne den Zoom-Effekt einzufügen? Freue mich über deinen Kommentar. LG Jan
Hi. Ich bin Jan, Video Content Creator und immer zwischen YouTube und Videoschnitt unterwegs. Ich versorge dich mit Harware-Tipps, Software-Tricks und KI Online Tools.
*eventuell findest du im Text Verlinkungen, die Affiliate-Links sind. Das heißt, wenn du darüber kaufst, bezahlst du nicht mehr für den Artikel, aber ich bekomme eine kleine Provision. Damit unterstützt du meine Arbeit und motivierst mich noch mehr, nützliche Tipps an dich rauszuhauen. 🙂

Hallo Jan,
auf diesem Wege ein herzliches Dankeschön. Ich habe bestimmt eine halbe Stunde verbrannt mit unendlicher Probiererei, bis ich Deinen Text las.
Gruß
Sven
Moin Sven, danke für deine Nachricht. Freue mich sehr darüber. Ja, es ist manchmal wie verzwickt. Oft machen neue Dinge alte Dinge nur viel schwieriger, als sie sein müssten, vor allem bei Thema Videoschnitt. Falls du mal wieder Hilfe suchst, schau gerne hier vorbei. VG Jan
Hi Jan, du scheinst dich gut mit I Movie auszukennen. Vielleicht kannst du mir helfen. Vermutlich nach dem kürzlichen OS Update funktioniert meine Timeline nicht mehr. Sie ist da aber nicht mehr unterteilt. Wenn ich ein Foto runterziehen will kommt die Meldung: Du kombinierst Audio und Video außerhalb der primären Handlung. Weiß nicht damit umzugehen bzw. abzustellen . Wie kann ich Timeline wieder funktionsfähig machen? Habe schon alle möglichen Tips ausprobiert doch nichts hilft.
Vorab schon besten Dank für eine Antwort und schöne Grüße aus Mainz
Alfredo
Moin Alfredo, danke für dein Lob, aber so gut kenne ich mich mit iMovie gar nicht (mehr) aus. Ich setze inzwischen vorwiegend auf mobile, teils kostenlose Apps wie CapCut und inShot, die wesentlich mehr bieten. In deinem Fall würde ich vermutlich alles deinstallieren und wieder neu aufsetzen, aber das hast du vermutlich schon getan. Mehr wüsste ich aus der Distanz leider auch nicht, sorry. VG Jan
Auf jeden Fall vielen Dank
LG Alfredo
Lieber Jan,
auch bei mir ist die Meldung wie bei Alfredo gekommen. Ich wusste, es müsste doch alles so einfach und intuitiv gehen. War aber nicht der Fall. Tatsächlich war das die Lösung. Das Löschen von iMovie Theater.
Ganz lieben Dank.
Retter in der Not! 🙂
Liebe Grüße
Markus
Hej Markus, vielen lieben Dank für dein Feedback. Ich bin mir sicher, damit hast du noch mehr Leuten als „nur“ Alfredo geholfen. Dickes Merci! 🙂 VG Jan
Hi Jan,
Gibt es beim imovie auf dem iphone auch die Moeglichkeit, den ken burns auszuschalten?
Moin. Also ich schneide selbst schon eine Weile nicht mehr mit iMovie, aber auf Desktop musste ich „Ken Burns“ meiner Erinnerung nach aktiv einschalten. Ich gehe also stark davon aus, dass du die Funktion deaktivieren kannst. Weiß aber leider nicht konkret wie und wo. VG Jan
Hey, Jan,
das war eine echt hilfreiche Info. Jetzt muss ich nur noch herausfinden, wie das Dauerzoomen verschwindet. Die Bildanpassung war schon erfolgreich. Ich möchte einfach nur ein Standbild zeigen und nicht dauernd wie auf einem Schiff hin- und verwackeln.
Moin Joachim. Freut mich zu lesen, dass du hier Hilfe findest konntest. Ein „normales“ Standbild lässt sich ja an sich simpel als Foto einfügen – und ist dann ohne Effekt drauf, oder? VG Jan