Kennst du das Problem: Du möchtest in iMovie eine Schrift animieren bzw. du hast einen animierten Titel und kannst ihn nicht verschieben? Das liegt an den Standardeinstellungen in iMovie. Wie es doch geht, zeige ich dir hier.
Vorab: Dies ist meine persönliche Erfahrung mit iMovie bzw. eine individuelle Lösung, an die ich durch Ausprobieren gekommen bin. Sicherlich gibt es andere bzw. bessere Optionen, aber die folgende ist kostenlos, schnell und easy. Kritik richtest du also am besten direkt an Apple. 🙂
Inhaltsverzeichnis
Ausgangssituation
Die Standard-Titel bzw. die animierten Überschriften in iMovie sind zwar sehr gut, aber in Sachen Position leider nicht flexibel. Du kannst sie nämlich nicht einfach nach oben oder unten schieben. Falls deine voreingestellte Animation im Layout bspw. unten „hängt“, kannst du sie leider nicht mittig setzen. Das nervt. Hier kommt die Lösung.
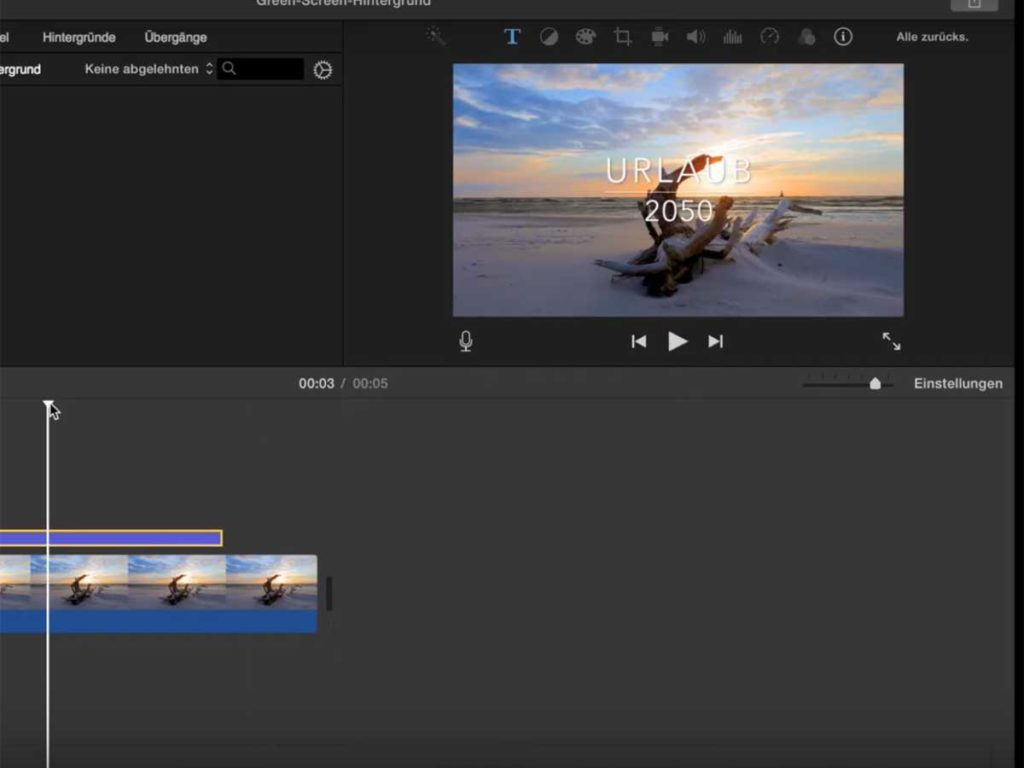
Grüner Hintergrund
Du wählst in iMovie unter dem Reiter „Hintergründe“ den grünen Hintergrund aus. Entweder du ziehst ihn ganz normal in die Timeline und schiebst deinen Schriftzug darüber – oder du ziehst den grünen Hintergrund direkt auf deinen Hauptclip (hier: Strand) und wählst „Ersetzen“ aus. Einfach gesprochen sollte letztlich deine Animation über einem grünen Hintergrund liegen.
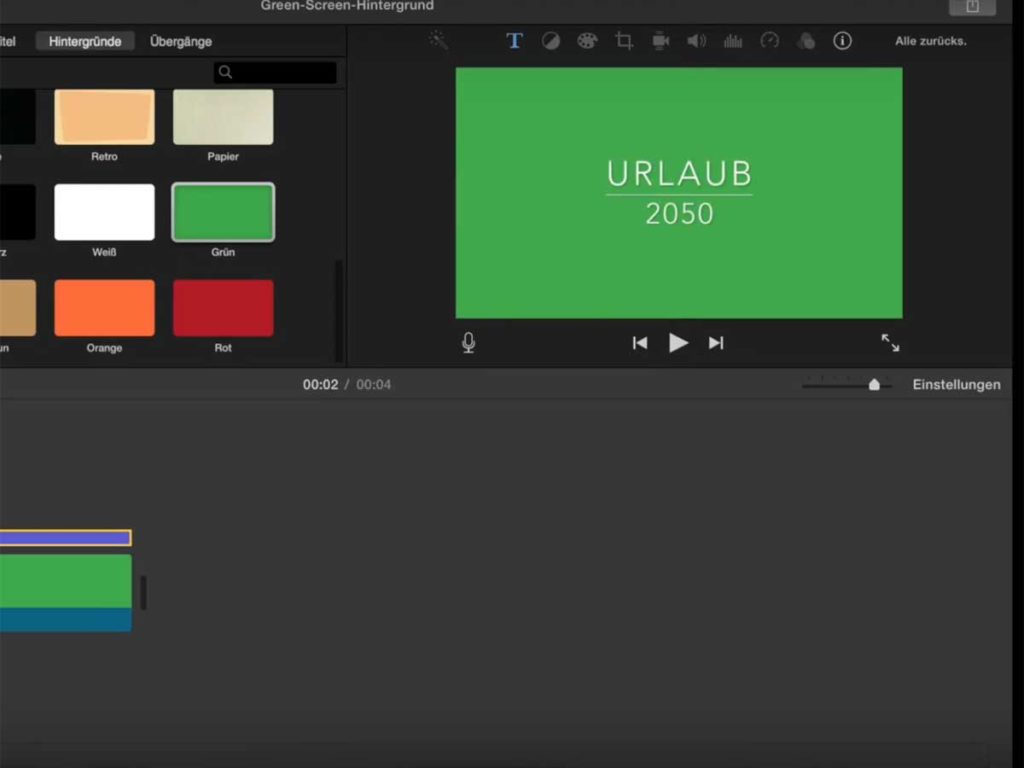
Exportieren und importieren
Da es in iMovie leider nur zwei „Hauptspuren“ geben kann, musst du deinen eben erstellen Clip exportieren. Dazu gehst du wie üblich über „Bereitstellen“ und „Datei“ und dann exportierst du deine animierte Schrift plus Hintergrund. Anschließend importierst du den Clip wieder in dein iMovie-Projekt.
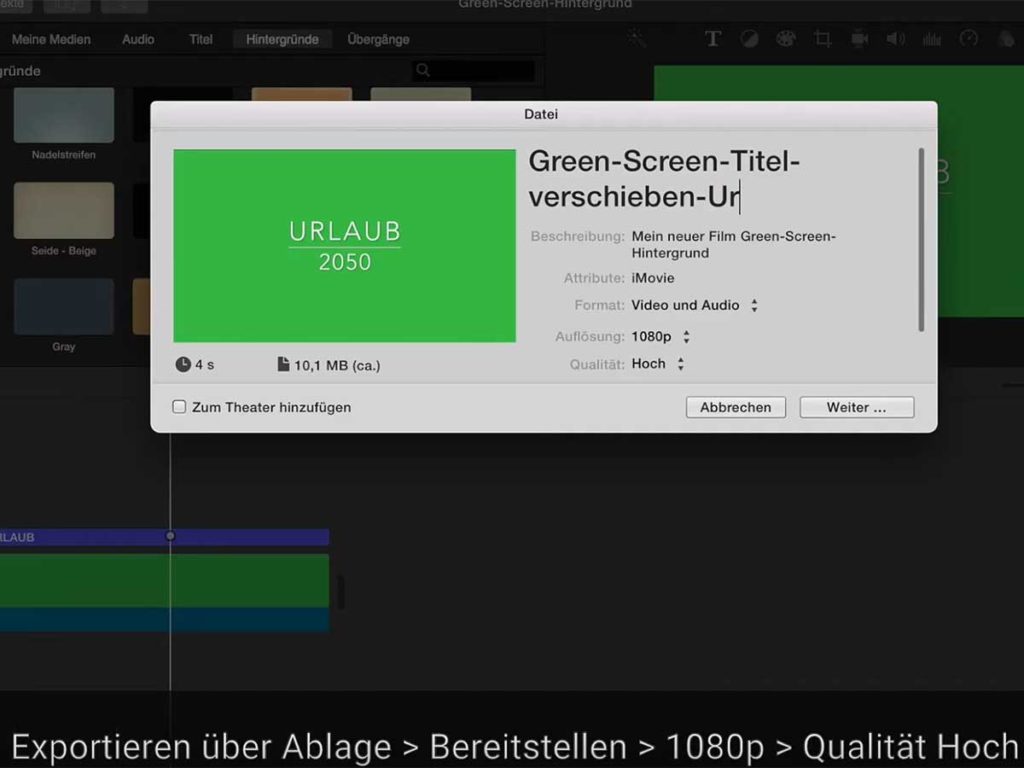
Bild in Bild
Sobald du den Clip exportiert hast, löschst du den Titel in deinem Projekt. Achtung: nur die Spur mit der animierten Schrift und nicht den grünen Hintergrund. Anschließend legst du deinen importierten Clip (Schrift inklusive Greenscreen) über die Spur in deinem Projekt (nur grüner Hintergrund). Du hast nun im Projekt also diese beiden Spuren.
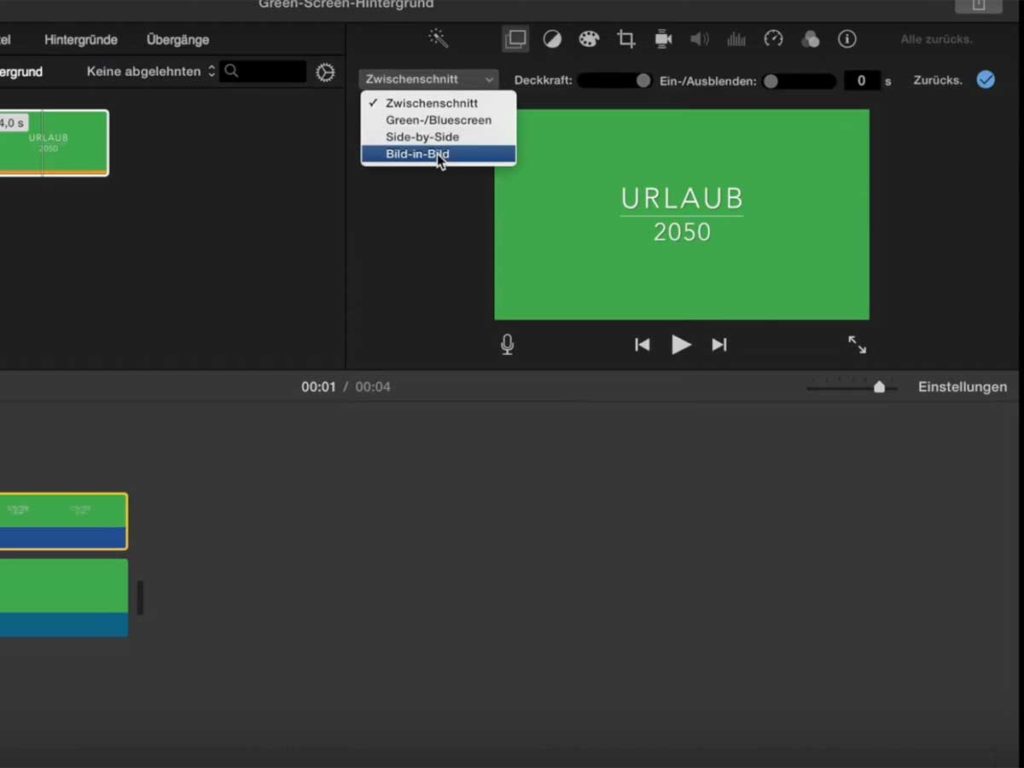
Titel verschieben
Da du für die obere Spur die Videoüberlagerung „Bild in Bild“ ausgewählt hast, kannst du diese Spur bzw. diesen Clip frei verschieben und skalieren. Die vertikalen und horizontalen Hilfslinien blendet iMovie ein, so dass du deinen animierten Titel an der richtigen Stelle in Szene bringen kannst.
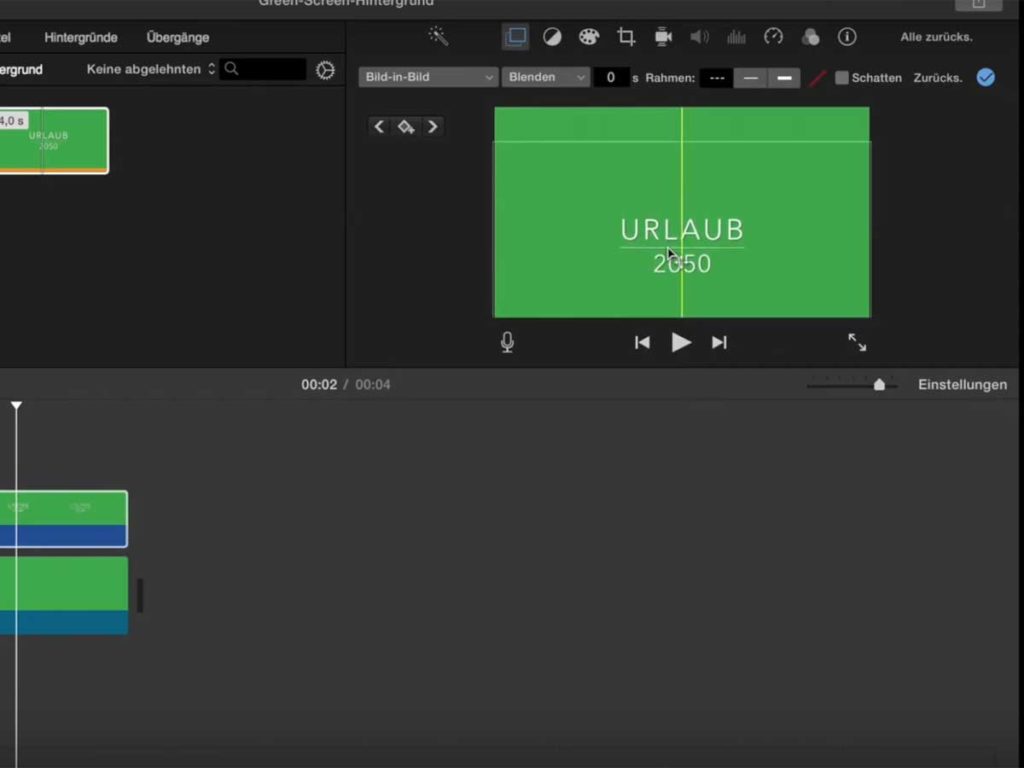
Greenscreen
Nach den vorherigen Schritten exportierst du deinen Clip noch einmal, so dass du zwar erneut deine animierte Schrift auf einem grünen Hintergrund hast, aber nun an der richtigen Stelle. Dann ziehst du diesen Clip auf deine ursprüngliche Hauptspur, wählst aus den „Videoüberlagerungen“ den Effekt „Greenscreen“ aus und bist nun schnell, kostenlos und easy am Ziel. Ta-daa!
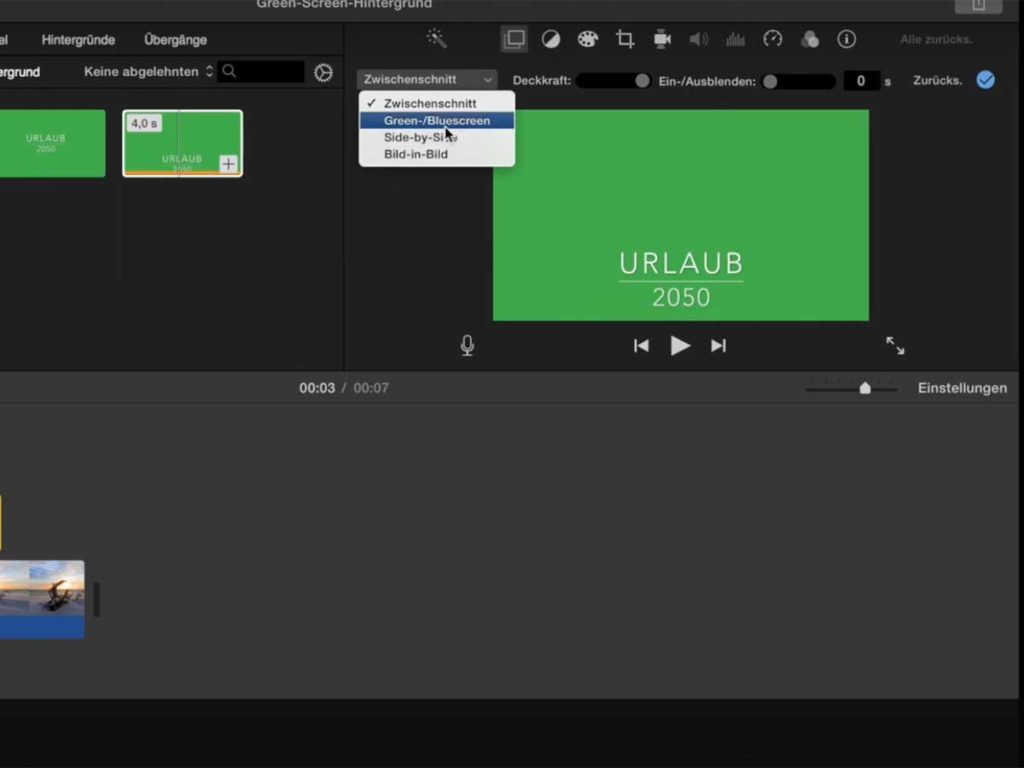
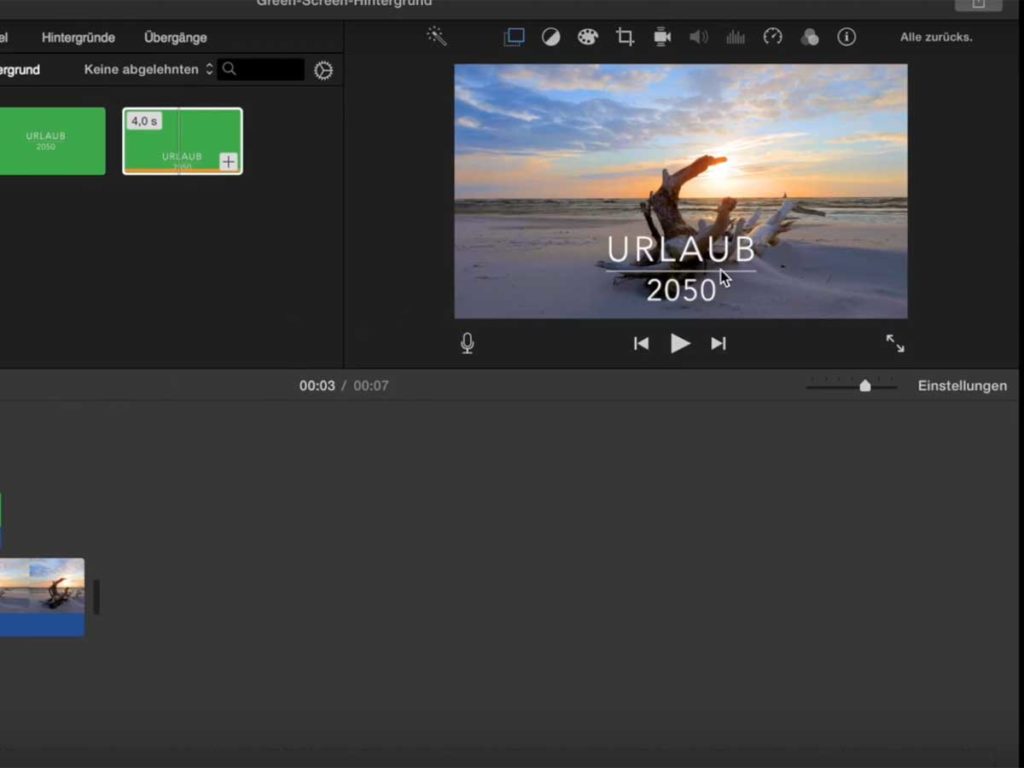
Bewertung Animierte Schrift in iMovie verschieben
Grundsätzlich finde ich es top, dass Apple mit iMovie eine wirklich gute und vor allem kostenlose Videoschnitt-Software auf MacBooks etc. mitliefert. Andererseits fehlen doch immer mal wieder ein paar Basics wie in diesem Fall das Verschieben von animierter Schrift bzw. von Animations-Titeln. Als Freund von simplen Wegen bin ich happy, als ich letztlich auf diese Lösung komme. Du auch? Haben dir diese Infos und das Tutorial oben geholfen? Freue mich über deinen Kommentar. 🙂 LG Jan
Hi. Ich bin Jan und beschäftige mich oft und gerne mit Foto(tipp)s, Videos(chnitt), dem nötigen Equipment sowie entsprechender Software. Hier versorge ich dich mit Tipps und Tricks dazu. Bei Fragen melde dich gerne.
*eventuell findest du im Text Verlinkungen, die Affiliate-Links sind. Das heißt, wenn du darüber kaufst, bezahlst du nicht mehr für den Artikel, aber ich bekomme eine kleine Provision. Damit unterstützt du meine Arbeit und motivierst mich noch mehr, nützliche Tipps an dich rauszuhauen.

Pingback: Speed Ramp in iMovie • So einfach erstellst du den „schnellen Effekt“
Die Kommentarfunktion ist deaktiviert.