Der Bildschirm deines Macs flackert, Sound „krächzt“ aus dem Lautsprecher, USB-Anschlüsse haken. Es gibt viele Gründe, warum Apfel-Hardware manchmal spinnt. Daher ist die Apple Diagnose äußerst sinnvoll. „Doktor Jan“ macht mit dir den „Mac Check“. 🙂
Hej. Ich bin Jan und selbstständig im Bereich Videoschnitt, damit ist klar: Ich bin ein Apfel-Opfer. iPhone, iPad, Macbook und Co. laufen in der Regel schön flüssig und machen lange mit. Doch was, wenn eines deiner Devices ab und an rumzickt? Dann solltest du eine Apple Diagnose durchführen. Ich zeige dir in den folgenden Zeilen, worauf du dabei achten solltest.
Inhaltsverzeichnis
Was ist die Apfel-Diagnose?
Die Apple Diagnose (ex-„Hardware Test“) ist ein Tool, das auf deinem Macbook (Pro) vorinstalliert ist und mit dem du dein macOS Device auf Hardwareprobleme checkst. Um das Programm zu starten, musst du nur diese simplen Schritte durchgehen. Ziel ist es, mögliche Fehlerquellen auf deinem Laptop einzugrenzen und mögliche Hilfestellung zu bekommen, so dass dein Macbook wieder flüssig läuft.

Intel oder Apple Chip?
Bevor du mit der Diagnose startest, solltest du wissen, ob dein Macbook (Pro) auf einem Intel-Prozessor läuft oder mit einem Apple-Chip ausgestattet ist. Wie du das herausfindest? Ganz easy: Klick auf deinem Macbook (Pro) links oben auf den Apfel (), dort dann auf „Über diesen Mac“ und neben dem Punkt „Prozessor“ findest du die Lösung. In meinem Fall lautet sie: Intel.
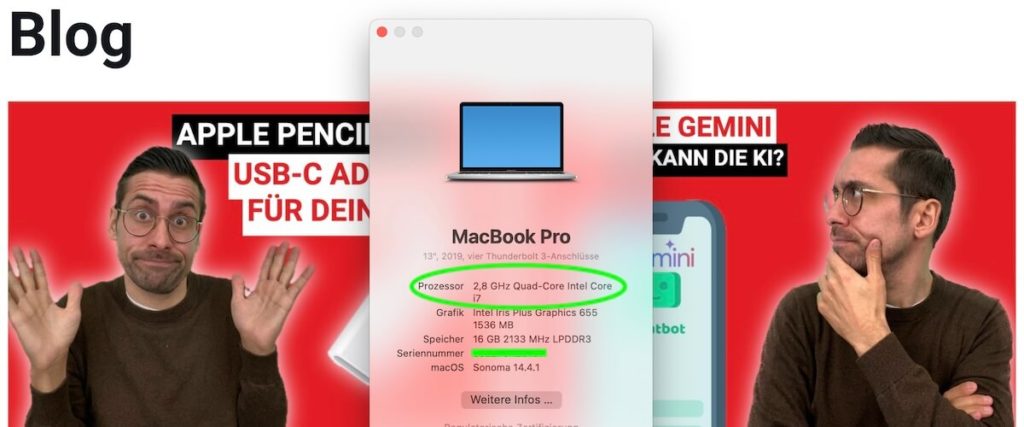
Intel-Prozessor
Sobald du dein Macbook (Pro) einschaltest oder neu startest, drücke sofort die „D“-Taste und halte sie solange, bis weitere Informationen auf deinem Screen erscheinen bzw. die Apple Diagnose startet. Falls das nicht hinhaut, dann drücke beim (Neu-)Start die Tastenkombination ⌥ und „D“ und halte sie. Falls auch das nicht klappt, kommst du vielleicht hiermit weiter.
Apple-Chip
Wenn du dein Macbook (Pro) neu startest oder einschaltest, dann drücke deinen Ein- bzw. Ausschalter und halte ihn. Solltest du einen Mac mit Touch ID nutzen, dann drücke und halte „Touch ID“. Sobald du Optionen auf dem Screen siehst, lass den Ein-/Ausschalter los und halte diese Tastenkombination gedrückt: ⌘ und „D“. Dann sollte die Apple Diagnose starten.
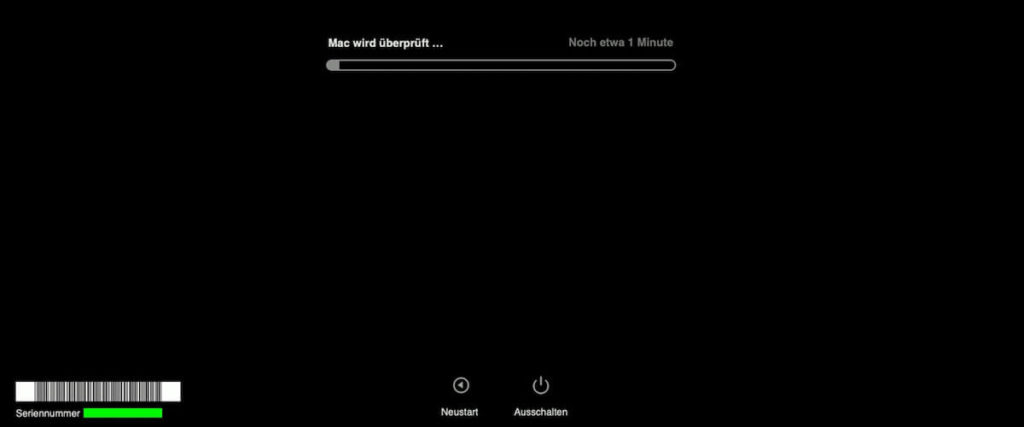
Vorteile Apple Diagnose
- simple Anwendung: geeignet für jedes User-Level
- schnelle Fehlererkennung von evtl. Hardwareproblemen
- for free: kostenlos und auf jedem Mac vorinstalliert
- nützliche Informationen hinter jedem Referenzcode
Referenzcodes
Sobald dein Mac-Check durch ist, bekommst du einen Fehlercode geliefert. Am besten ist der Referenzcode „ADP000“, denn er bedeutet, du kommst fehlerfrei aus der Apple Diagnose heraus. Nicht so gut sind u.a. BMT (Probleme mit der Touch ID), CNW (WLAN) NDC (Kamera), NDK (Tastatur), NDL (Bluetooth) oder PPM (Arbeitsspeicher) – um nur ein paar Beispiele aus dieser Liste zu nennen.
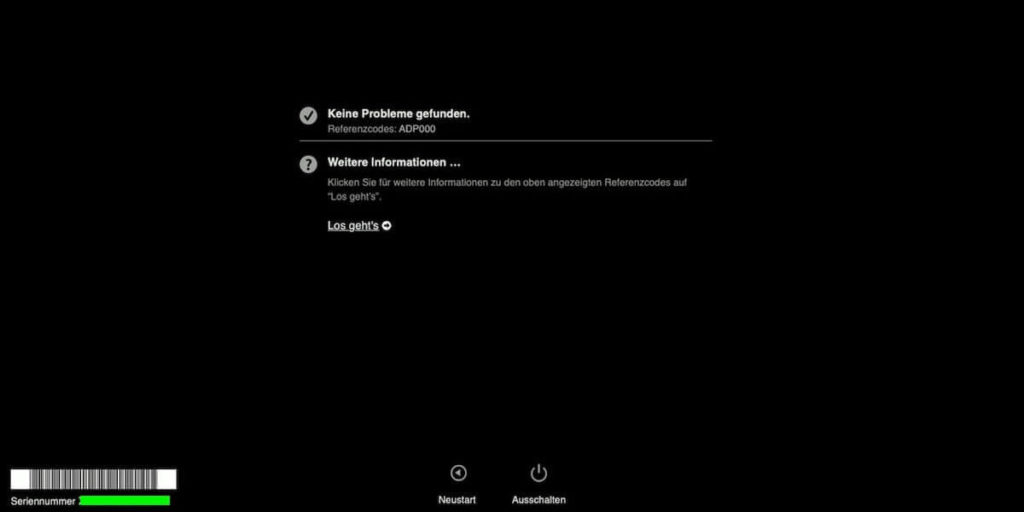
Nachteile Apple Diagnose
- begrenzte Fehlererkennung: nicht alle Hardwareprobleme erkennbar
- keine Fehlerbehebung: keine Behebung von evtl. Hardwareproblemen
- Internetverbindung notwendig: keine Offline-Diagnose möglich
Bewertung Macbook-Diagnose
Zweifelsohne ist das hauseigene Diagnose-Tool von Apple ein mega nützliches Programm für eine erste potentielle Fehlerbehebung bzw. -erkennung. Ich lasse die Software regelmäßig drüber laufen, auch wenn mein Macbook Pro auf den ersten Blick keine Zicken macht. Um Hardwareprobleme mit deinem Mac frühzeitig „aufzudecken“ und eventuelle Fehlerquellen „abzudecken“, ist die Apple Diagnose eine überragende Option. Dennoch ist es wichtig zu beachten, dass die Referenzcodes nicht alle deine Probleme darstellen, du nach dem Check nicht gleich alles selbst lösen kannst und damit vielleicht eine weiterführende Diagnose durch eine:n Apple-Expert:in nötig ist. Tipp zum Schluss: Deine Apple-Seriennummer zu prüfen ist nicht zwingend notwendig, auch nicht inwiefern du noch im Garantierahmen bist. Wenn aber dein Bildschirm öfters flackert, solltest du die Apple Diagnose mal ranlassen. 🙂
Haben dir diese Infos geholfen oder hast du noch Fragen zur Diagnose deines Macbooks? Bin auch sehr interessiert, welche Analyse Tools bzw. Software du bei Mac-Problemen nutzt und wie du es bisher löst. Freue mich über deinen Kommentar. LG Jan
Hi. Ich bin Jan, Video Content Creator und immer zwischen YouTube und Videoschnitt unterwegs. Ich versorge dich mit Harware-Tipps, Software-Tricks und KI Online Tools.
*eventuell findest du im Text Verlinkungen, die Affiliate-Links sind. Das heißt, wenn du darüber kaufst, bezahlst du nicht mehr für den Artikel, aber ich bekomme eine kleine Provision. Damit unterstützt du meine Arbeit und motivierst mich noch mehr, nützliche Tipps an dich rauszuhauen. 🙂
